
mineoを契約すると、無料で「~@mineo.jp」という形式のメールアドレスが貰えます。
そこでmineoメールについてまとめました。
mineoメールアドレスの変更やメールパスワードの変更などmineoメールの基本設定や、mineoメールが実際にメールアプリで利用できるように設定する方法をご紹介します。
- mineoを契約するとmineoメールが無料で利用できます
- 自分のmineoメールアドレスの確認・メールパスワードの確認はmineoマイページから、メールアドレスの変更やメールパスワードの変更はmineoメール設定ページから行なえます
- スマホでmineoメールが利用できるように、mineoメールとメールアプリの連携設定を解説します
mineoメールとは
mineoメールは、mineo契約者なら無料で利用できる「~@mineo.jp」という形式のメールアドレスです。
mineoのキャンペーンやサービスの受け取りに必要となる場合が有るので、mineoを契約した方はmineoメールの設定をしておくのをおすすめします。
メールボックスの容量は5GB、保存期限は無制限
通常メールボックスの基本容量は200MB、受信メールの基本保存期間はメールボックス受信日から60日間となっています。
ですが以下の簡単な手続きをすれば、無料で容量を5GBまで増やし保存期間を無制限にすることができます。
- マイページにログインし、下にスクロールして「ご契約サービスの変更」をタップします。
上記のリンクか、以下のQRコードをスマホのカメラで読み込んでmineoマイページに移動できます。

- 開いたメニューから「オプション変更」をタップします。

- 「お申し込みオプション」の中にある「メールボックス容量追加(無料)」にチェックを入れて次へ進むをタップします。
- オプション変更お申込内容を確認して「申し込む」をタップして完了です。

mineoメールはキャリアメールでないので迷惑メールとされる場合がある
mineoメールは、「docomo.ne.jp」の様なキャリアメールではなくPCからのメールになります。
そのためメールを送った相手がPCメールからのメールを受信しない設定をしていると相手にメールが届きませんので、mineo.jpを受け取れる受信設定にして貰う必要があります。
またサービスの登録や認証などにmineoメールが使えないケースもあります。
mineoを解約したらmineoメールは利用できない
mineoメールはmineoを解約してしまうと利用できません。
mineoを契約している方のみが利用できます。
mineoメールはWEBメールに対応していない
mineoメールはWebメールに対応していませんので、mineoのマイページなどでの確認などができません。
そのため、mineoメールを利用するのにメールアプリやPCメールソフトなどが必要です。
スマホでmineoメールを利用するためのメールアプリの設定方法は後述します。
mineoメールの確認・設定
mineoメールのアドレスの確認方法や変更手順を解説します。
自分のmineoメールアドレスの確認・メールパスワードの確認
mineoメールとメールパスワードはmineoを契約した段階ですでに設定されています。
自分のmineoメールのアドレスとメールパスワードの確認手順は以下の通りです。
- mineoマイページにログインし、下にスクロールして【ご利用状況の確認】をタップします。
- 開いたメニューから【ご契約内容紹介】をタップします。

- 下にスクロールしていき、【メール】の欄に現在利用しているメールアドレスが表示されます。

mineoメールアドレスの変更
mineoメールのアドレスは、自分の好きなものに変更することができます。
- メールアドレスの文字数(@より前の部分)は、3~36文字で設定できます。
- 利用できる文字・記号は、a~z・0~9・「-(ハイフン)」「_(アンダースコア)」「.(ピリオド)」です。
mineoメールアドレスの変更手順は以下の通りです。
- マイページにログインして、下にスクロールして「登録情報の変更/サポート」をタップします。
- 開いたメニューから「メールアドレス変更/パスワード初期化」をタップします。
- 新しいメールアドレスを入力して変更をタップすれば、メールアドレスの変更は完了です。

mineoメールパスワードの変更
mineoのメールパスワードを自分のわかり易いものに変更したい場合は、以下の手順でメールパスワードが変更できます。
- mineoメール設定ページで、mineoメールアドレスとmineoメールのパスワードを入力してログインします。
上記のリンクか以下のQRコードをスマホのカメラで読み込んでmineoメール設定ページに移動できます。

- メニューから「メールパスワード変更」をタップします。
現在のメールパスワードと新しいメールパスワードを入力して変更するをタップすれば、メールパスワードの変更は完了です。

迷惑メールの受信拒否や個別に受信拒否・受信許可の設定もできる
mineoメールでは、迷惑メールの受信拒否や個別に受信拒否、また個別に受信許可の設定もできます。
設定方法は、mineoメール設定にログインして変更したい項目を入力していきます。
mineoメールをメールアプリで利用できるように設定する
mineoメールをスマホで利用するには、メールアプリでの設定が必要になってきます。
主要なメールアプリでの設定方法をご紹介します。
mineoメールをG-mailで利用する場合の設定
mineoメールをG-mailアプリで利用する場合は、以下の手順で設定します。
- G-mailアプリを起動したら左上にある「≡」をクリックします。
- メニュー一覧が開くので、下の方にスクロールしていき「設定」をクリックします。

- 「アカウントを追加」をクリックします。
- 「その他」をクリックします。

- mineoメールのアドレスを入力して「次へ」をクリックします。
- アカウントの種類は「個人用(IMAP)」を選択します。

- mineoメールのパスワードを入力します。
- 受信サーバーの欄に「imaps.mineo.jp」と入力して次へをクリックします。

- 送信サーバーの欄を「smtps.mineo.jp」に変更して次へをクリックします。
- アカウントのオプションを好みに変更して次へをクリックしたら、G-mailアプリでのmineoメールの設定は完了です。

mineoメールをoutlookで利用する場合の設定
mineoメールをoutlookアプリで利用する場合は、以下の手順で設定します。
- outlookアプリを起動したら左上にある「≡」をクリックします。
- メニュー一覧が開くので、下の方の歯車アイコンをクリックします。

- 「アカウントの追加」をクリックします。
- 「メールアカウントの追加」をクリックします。

- mineoメールのアドレスを入力します。
- mineoメールのパスワードを入力します。
表示名・説明の欄は自由に設定して右上の✓マークをクリックしたら、outlookアプリでのmineoメールの設定は完了です。

端末によっては詳細設定が必要になる場合があります。その場合は以下の通り入力してみてください。
受信メールサーバー:imaps.mineo.jp:993
ユーザー名:利用しているmineoメールのアドレス
パスワード:mineoメールのパスワード
送信メールサーバー:smtps.mineo.jp:465
ユーザー名:利用しているmineoメールのアドレス
パスワード:mineoメールのパスワード
mineoメールをCosmoSiaで利用する場合の設定

最後に僕が利用しているCosmoSiaでmineoメールを利用する設定手順をご紹介します。
CosmoSiaはチャット形式でメールができるメールアプリです。デコメールなどが利用できるのが特長です。
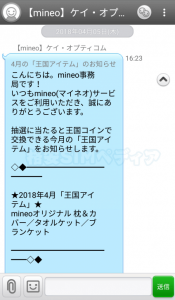
CosmoSiaは、無料版ではアカウントを2つまでしか設定できませんが、オプション料金216円で5つまで増やすことができます。
CosmoSiaは以下のリンクからダウンロードできます。
- Google Play⇒CosmoSia
App Store⇒CosmoSia(現在配信停止中)
mineoメールをCosmoSiaアプリで利用する場合は、以下の手順で設定します。
- CosmoSiaアプリを起動したら右上にある「≡」をクリックします。
- メニュー一覧が開くので、「アカウント選択」をクリックします。

- 「新しいアカウントを追加」をクリックします。
- サービスを選択画面で一番下の「その他」をクリックします。

- 上段にmineoメールのアドレスを、下段にmineoメールのパスワードを入力します。
- プロトコルを選択画面では上の「IMAP」をクリックします。

これでCosmoSiaとmineoメールとの連携が完了しました。
僕が利用している環境ではこの先の設定は必要ありませんでしたが、念の為サーバーの設定を確認して下さい。
mineoメールの右上にある◯が3個連なった部分をタップ⇒開いたメニューから設定をタップします。
続いてサーバーをタップしてIMAPサーバー設定でIMAPサーバーが「 imaps.mineo.jp」・保護された接続が「SSLを使用する」・ポートが「993」、SMTPサーバー設定がでSMTPサーバーが「smtps.mineo.jp」・保護された接続が「SSLを使用する」・ポートが「465」になっているか確認して下さい。
違う場合は上記の通り変更して利用して下さい。
設定が異なっていると、暗号化されてなくセキュリティが脆いですので必ず確認して下さい。
まとめ
- mineoメールはmineo契約者なら無料で利用できます。
基本設定ではメールボックスの容量は200MB、受信メールの保存期間はメールボックス受信日から60日間ですが、無料で容量5GB、保存期間を無制限にすることができます。 - mineoメールをスマホで利用するには、Gmailアプリやoutlookメールアプリなどの設定が必要です。
mineoメールの設定は以上です。
最初の設定がめんどくさいですが、mineoのサービスをフルに受け取るにはどうしても必要ですのでぜひ利用してみて下さい。
mineoの料金プランや特長、注意点などは以下の記事で詳しくまとめています。
mineoの今月のキャンペーン

mineoでは現在、3ヶ月間月額基本料金が最大940円/月割引される「6GB・10GBコースがおトクに使える!キャンペーン」を実施しています。
mineoの現在のキャンペーンの内容は以下の記事でまとめています。



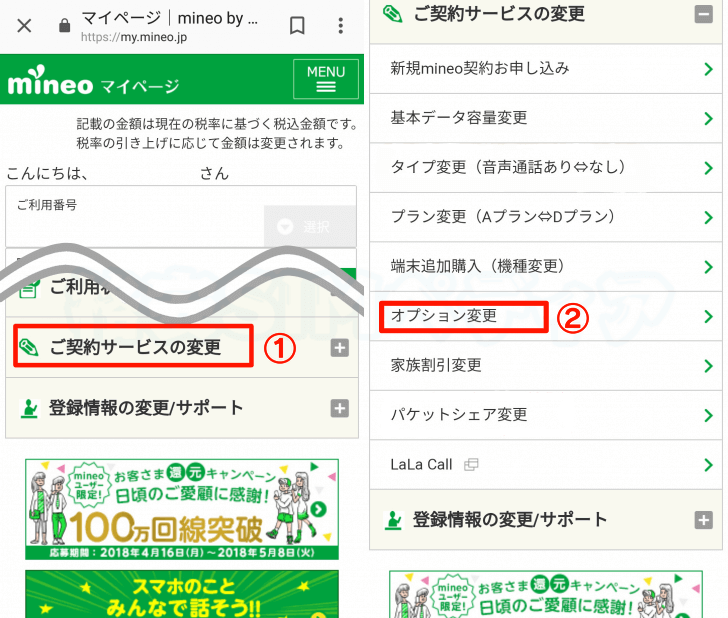
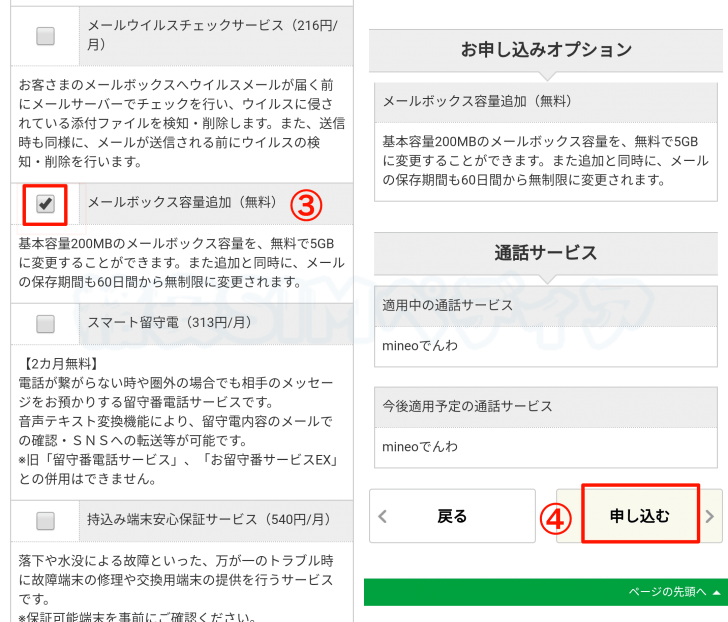
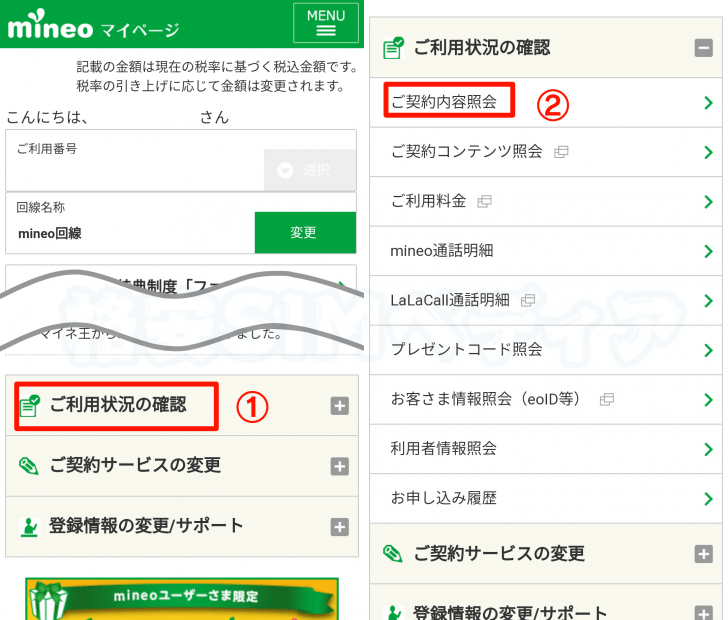
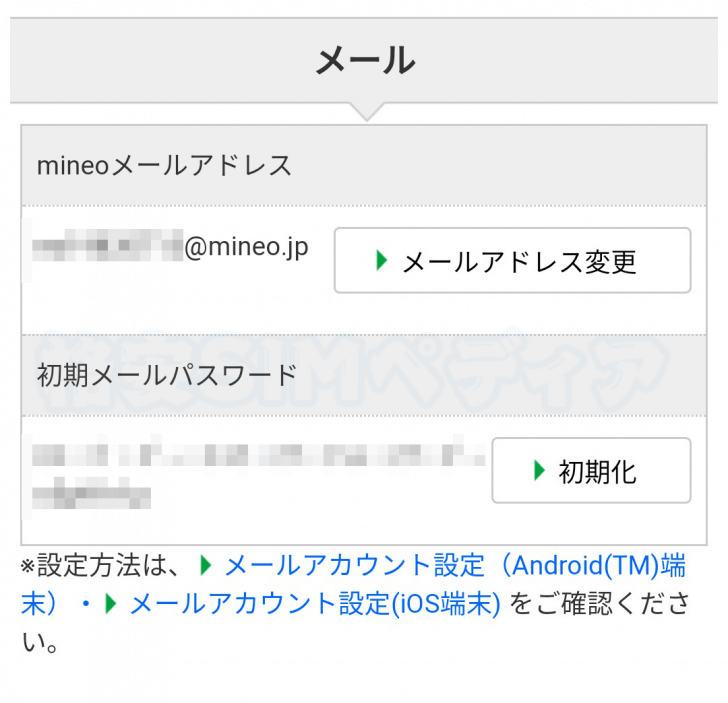
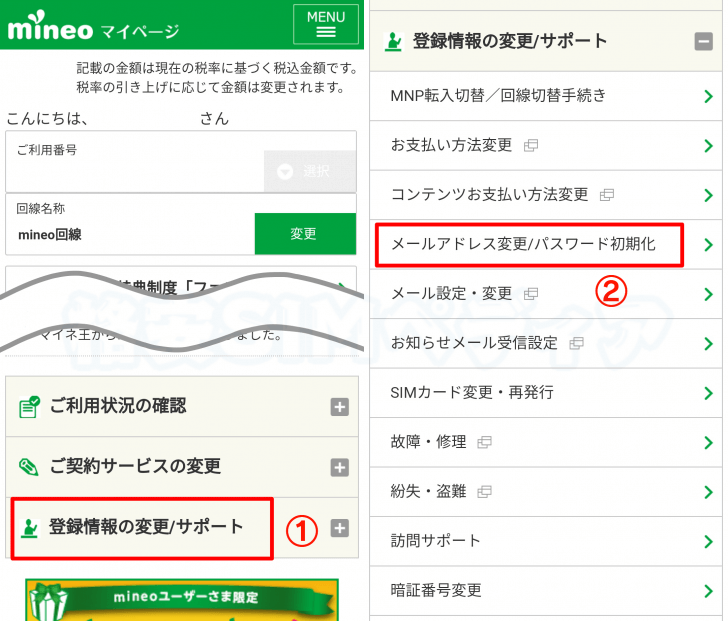
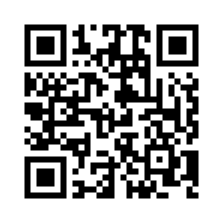
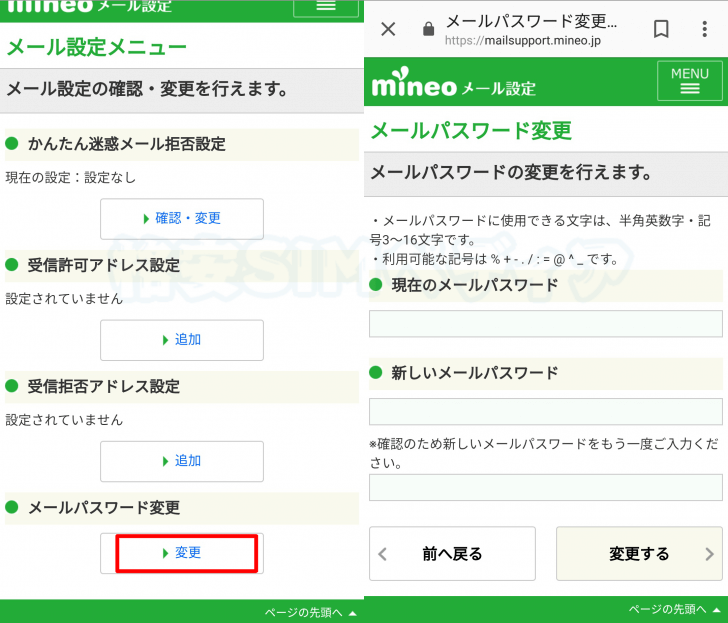
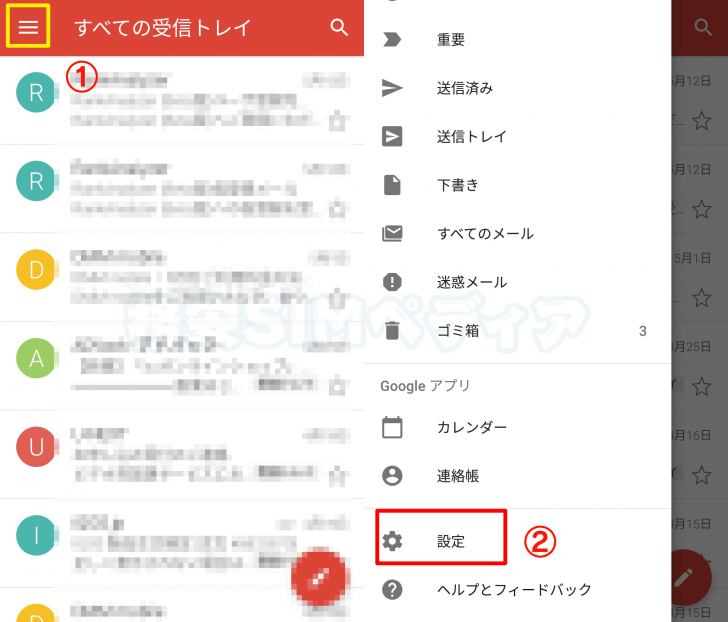
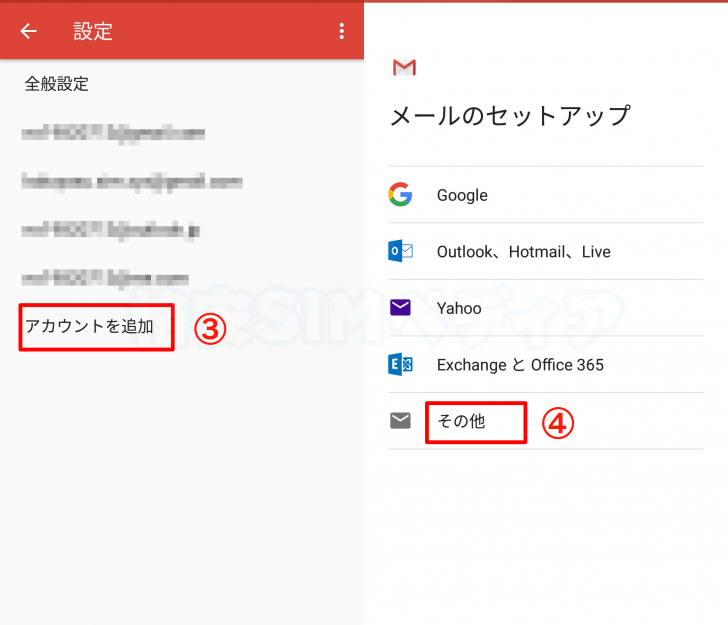
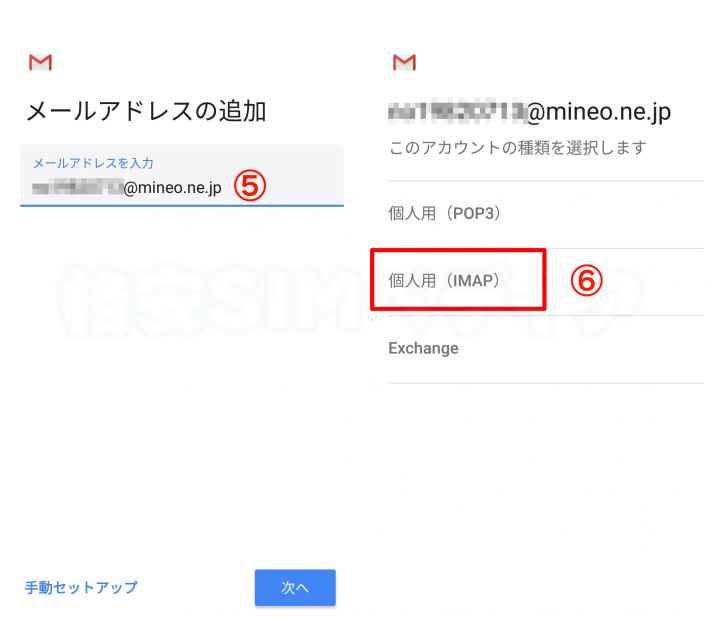
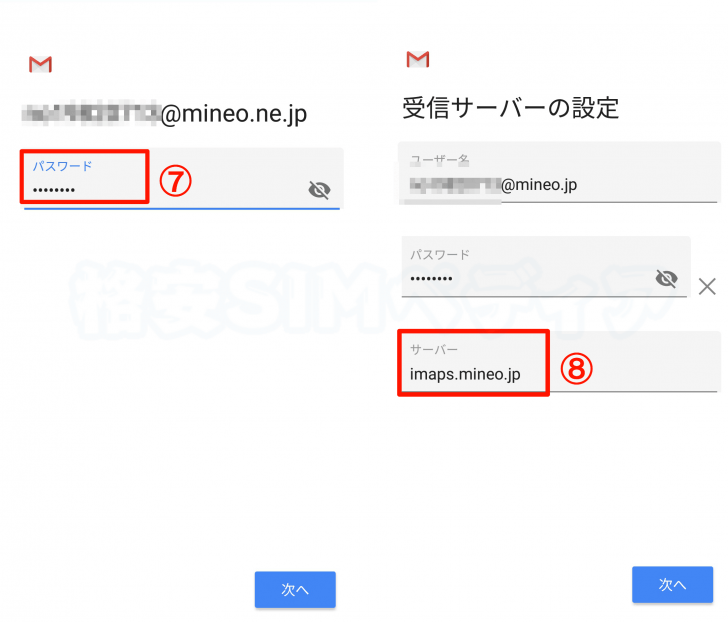
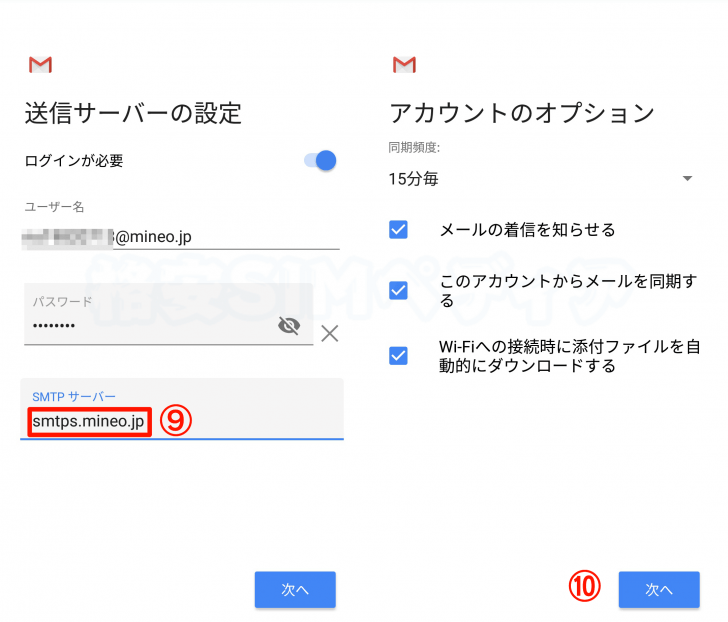
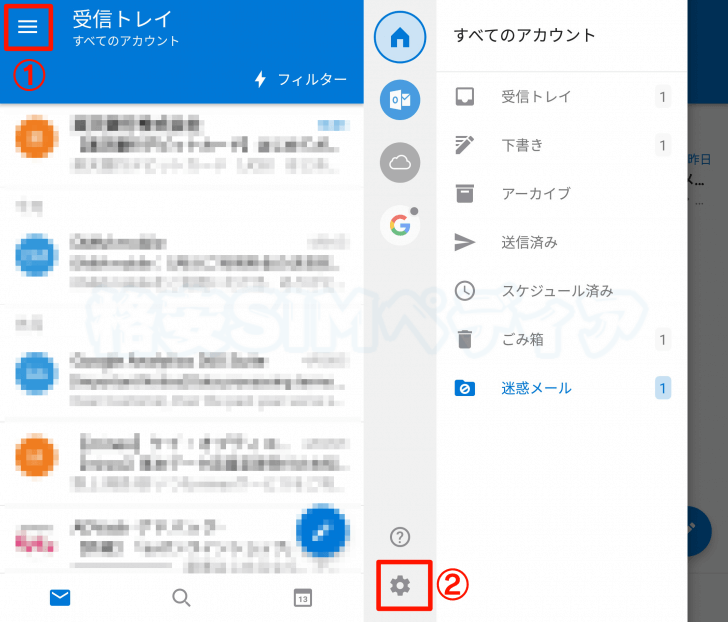
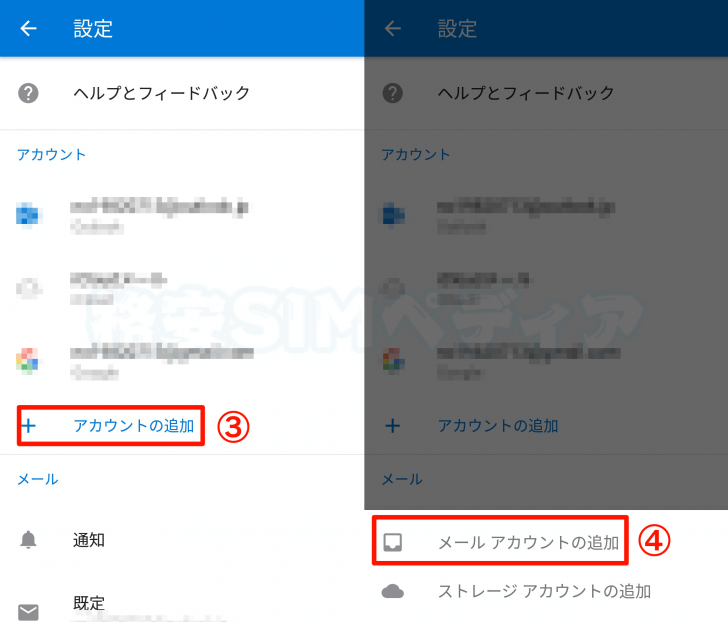
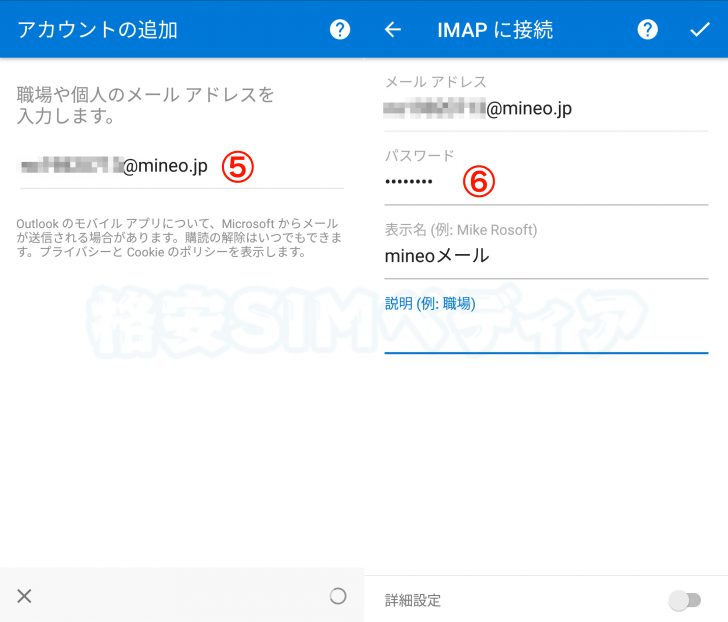
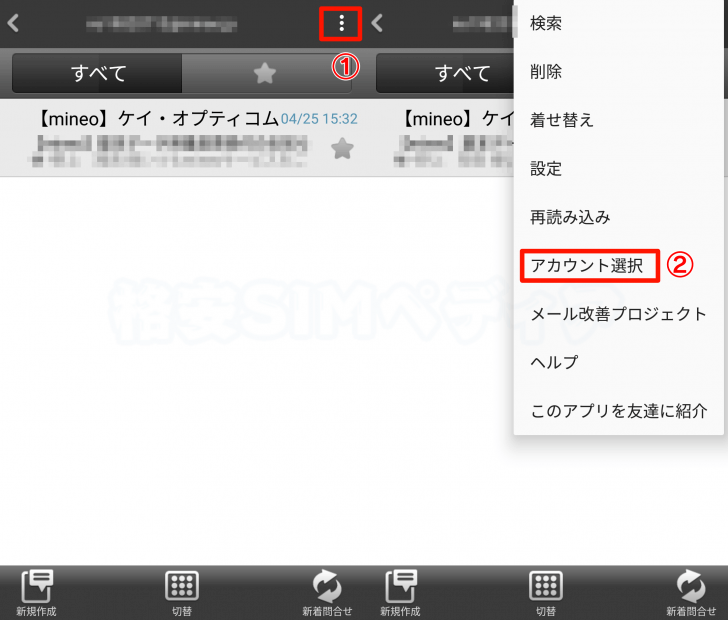
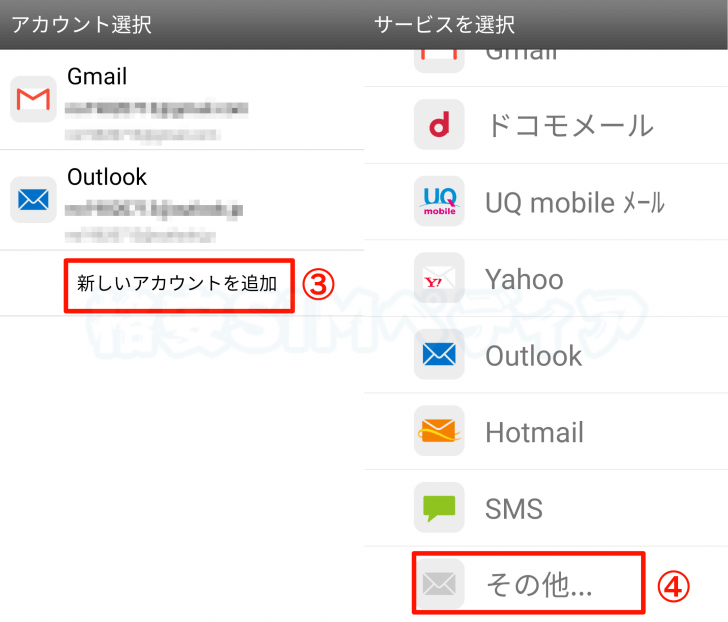


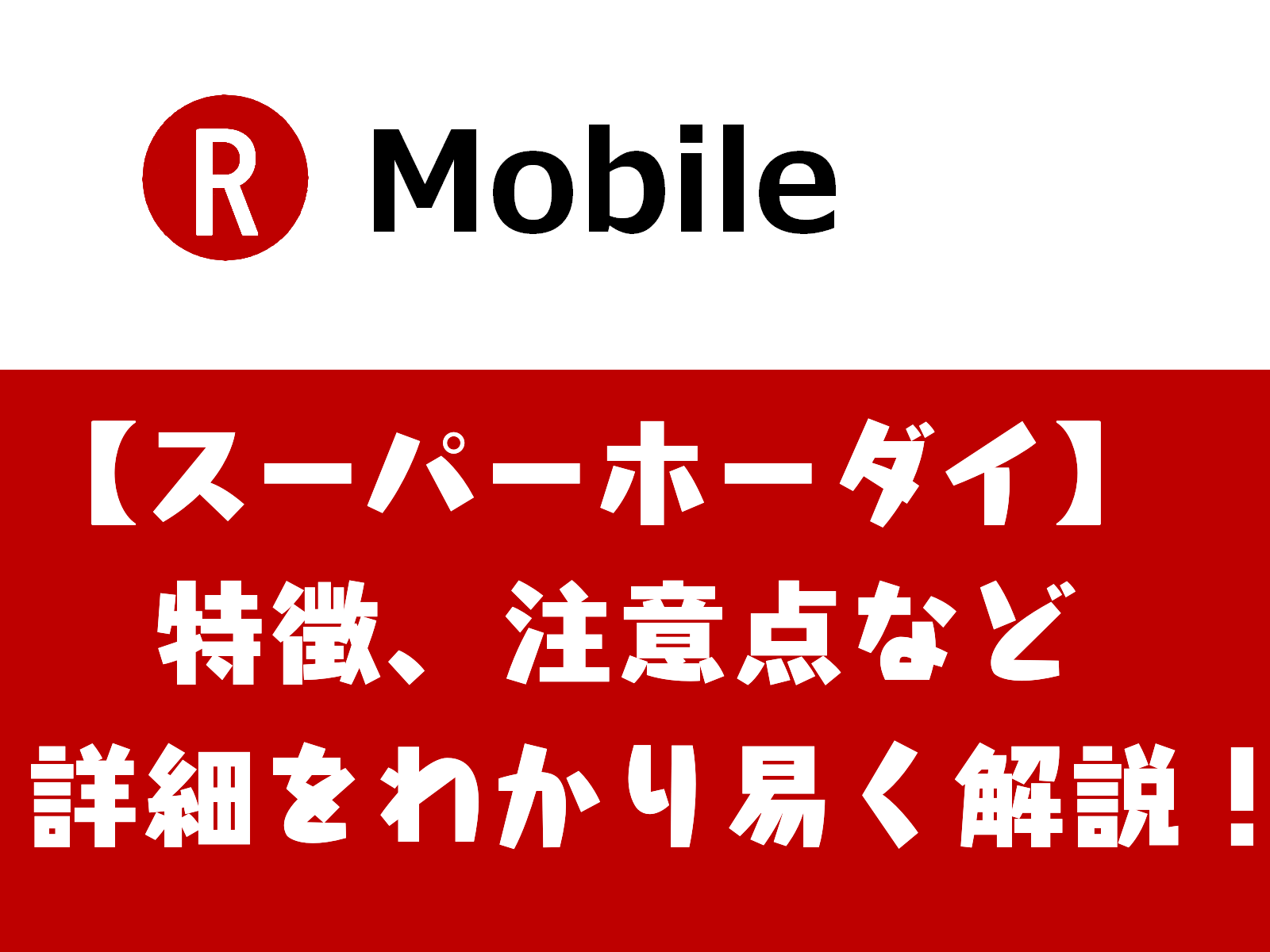

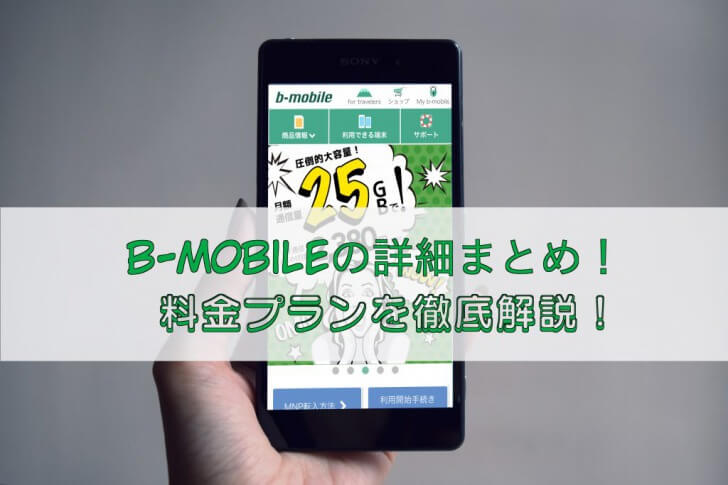











mineoを契約すると、無料でメールアドレスが貰えるそうだけどどうやって使うんだろう?
メールアドレスの変更やメールアプリでの設定方法を知りたいなぁ・・・